Antes les había enseñado a instalar GNU/Linux en tu computador viejo. Y en ese momento les había debido una parte, que eran pantallazos de la instalación de Ubuntu Mini. Para los que no hayan leído ese post, Ubuntu Mini es una imagen de cd que contiene los paquetes más esenciales para la instalación. Realmente es una excelente opción, ya que a partir de eso puedes armar una Distro con lo que tú desees.
A continuación les mostraré como instalar Ubuntu Minimal CD paso a paso. Agradecimientos a Angelo Bernardi, que gentilmente proporcionó los screenshots necesarios para la realización de este post.
Y bueno, a trabajar se a dicho:
Lo primero…
Bueno, lo primero es adquirir Ubuntu Mini. Para esto nos dirigiremos a la página oficial y descargaremos la versión que más nos acomoda. Viene en un iso, que quemaremos en un cd, o lo podemos ubicar en un dispositivo extraíble. Prometo hablar en un futro de esta opción, pero por el momento conformémonos con la opción del cd.
A instalar se ha dicho:
- Insertamos el CD, reiniciamos y aparecerá la siguiente pantalla:
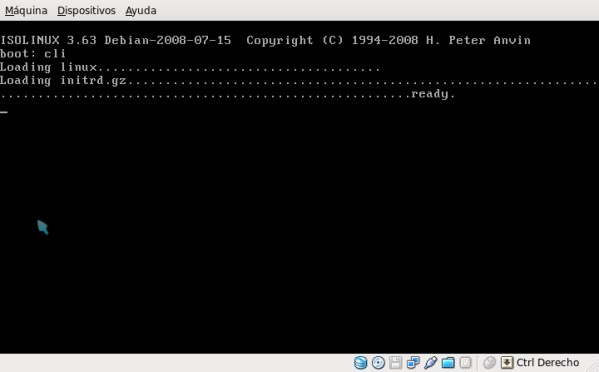 Como se habrán dado cuenta, lo que hay que hacer es sencillo; escribimos cli y presionamos ENTER. Después de un tiempo, se iniciará la instalación, donde nos pedirá el lenguaje por defecto para la instalación:Para seleccionar la configuración del teclado, el sistema te ofrece escribir una serie de teclas; después hará unas preguntas, y a partir de eso detectará tu teclado:
Como se habrán dado cuenta, lo que hay que hacer es sencillo; escribimos cli y presionamos ENTER. Después de un tiempo, se iniciará la instalación, donde nos pedirá el lenguaje por defecto para la instalación:Para seleccionar la configuración del teclado, el sistema te ofrece escribir una serie de teclas; después hará unas preguntas, y a partir de eso detectará tu teclado: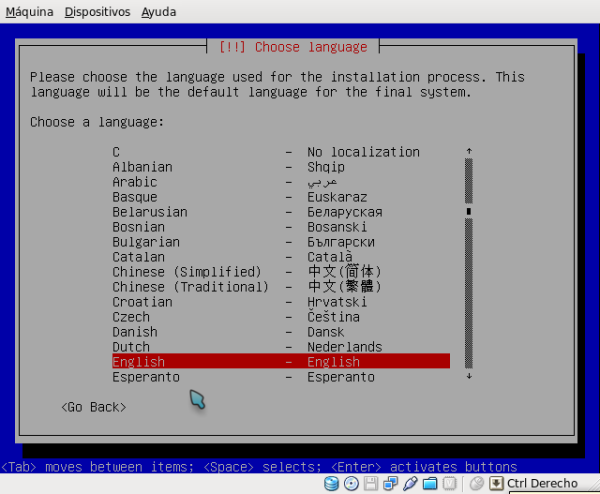
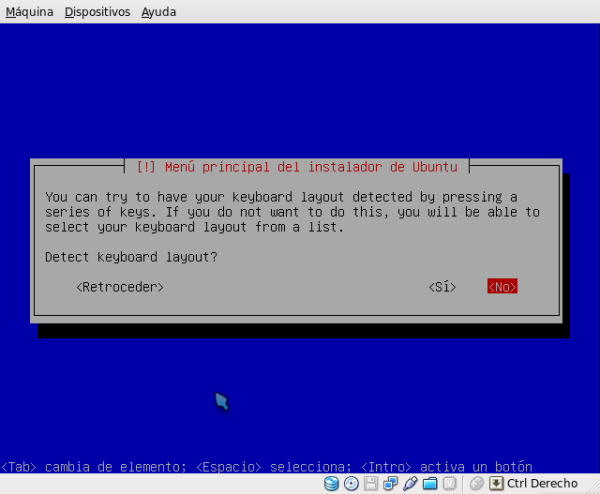 Si no deseas hacer eso, el sistema preguntará tu localización geográfica, y a partir de ahí detectará tu configuración de teclado:
Si no deseas hacer eso, el sistema preguntará tu localización geográfica, y a partir de ahí detectará tu configuración de teclado: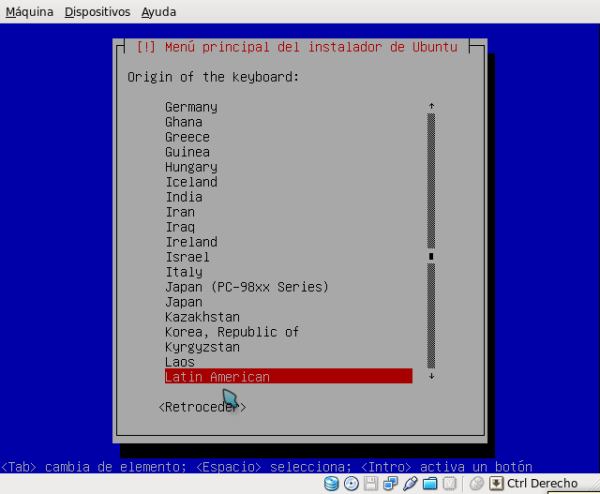 El punto que viene a continuación es importante, ya que si fracasa no podrán continuar exitosamente. Aquí el sistema configurará la red con el dispositivo de Internet que cuentes. Yo tenía un módem y no tuve problemas. Reitero que es importante, debido a que la descarga de muchos paquetes dependen de que tengas una red funcionando…
El punto que viene a continuación es importante, ya que si fracasa no podrán continuar exitosamente. Aquí el sistema configurará la red con el dispositivo de Internet que cuentes. Yo tenía un módem y no tuve problemas. Reitero que es importante, debido a que la descarga de muchos paquetes dependen de que tengas una red funcionando…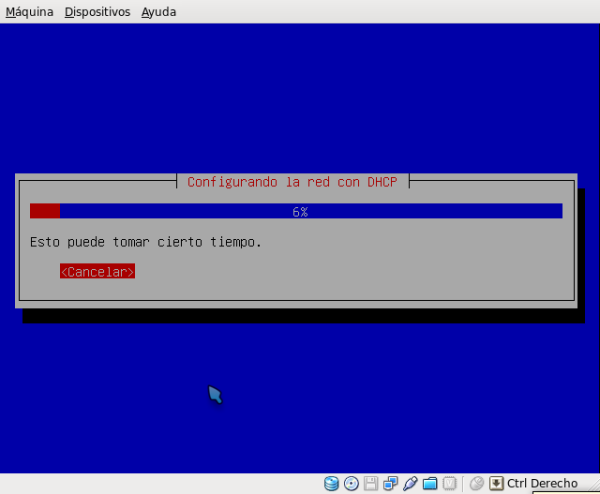 A continuación te preguntará el nombre que tendrá la máquina:Ahora elige la réplica de Ubuntu. En palabras simples, es el lugar de donde descargarás tus actualizaciones e instalarás muchos paquetes a través de Synaptic. Nunca he tenido problemas con Chile, así que si eres chileno no dudes en elegirlo:
A continuación te preguntará el nombre que tendrá la máquina:Ahora elige la réplica de Ubuntu. En palabras simples, es el lugar de donde descargarás tus actualizaciones e instalarás muchos paquetes a través de Synaptic. Nunca he tenido problemas con Chile, así que si eres chileno no dudes en elegirlo:
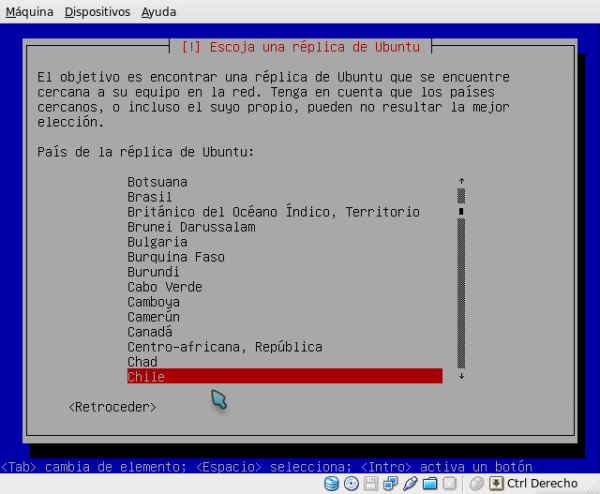 Una vez confirmado esto, y si usas un servidor proxy, te pedirá que lo llenes. Si no, déjalo en blanco y continúa:A partir de aquí iniciará la instalación de los paquetes elementales. De vez en cuando se detendrá a preguntarte algunos detalles, como la localización de tu zona horaria:
Una vez confirmado esto, y si usas un servidor proxy, te pedirá que lo llenes. Si no, déjalo en blanco y continúa:A partir de aquí iniciará la instalación de los paquetes elementales. De vez en cuando se detendrá a preguntarte algunos detalles, como la localización de tu zona horaria: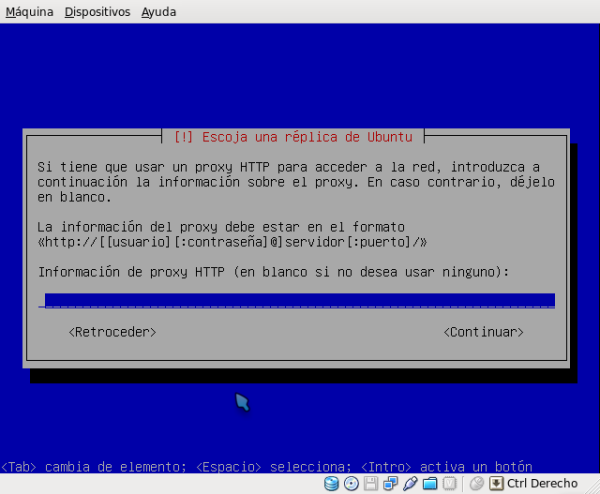
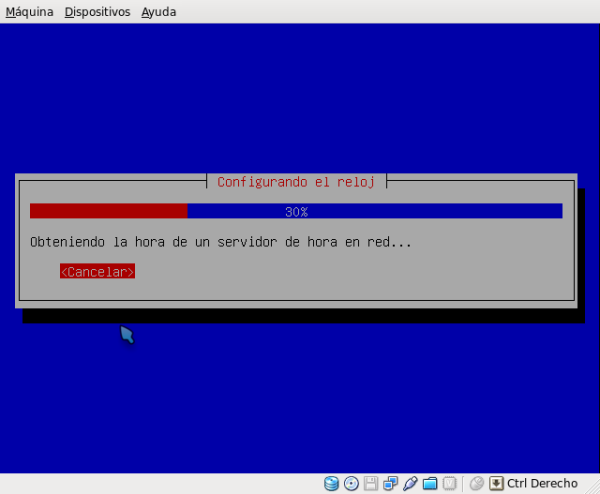
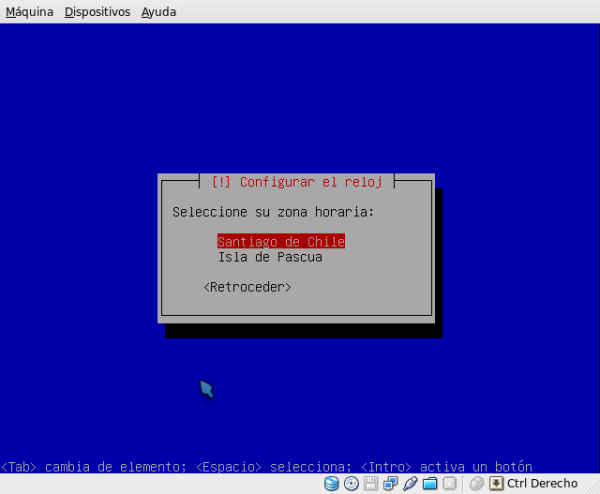 Una vez descargados los paquetes necesarios iniciará el particionado. Yo les recomiento que elijan la primera opción: Guiado-Utilizar todo el disco. No te genera ningún problema. Si deseas hacer una partición de disco, debes elegir la manual y crear manualmente tus particiones:
Una vez descargados los paquetes necesarios iniciará el particionado. Yo les recomiento que elijan la primera opción: Guiado-Utilizar todo el disco. No te genera ningún problema. Si deseas hacer una partición de disco, debes elegir la manual y crear manualmente tus particiones: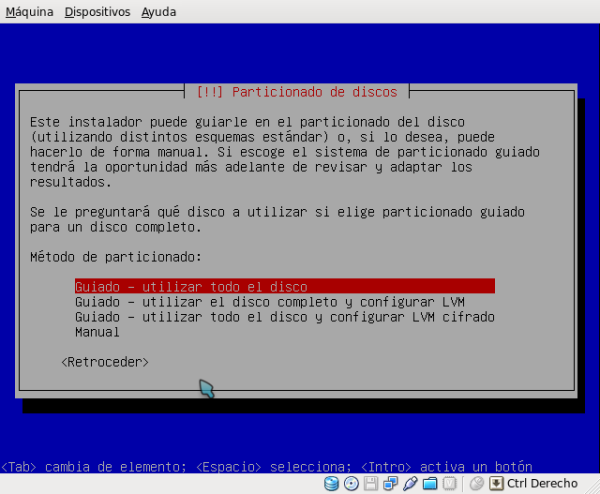
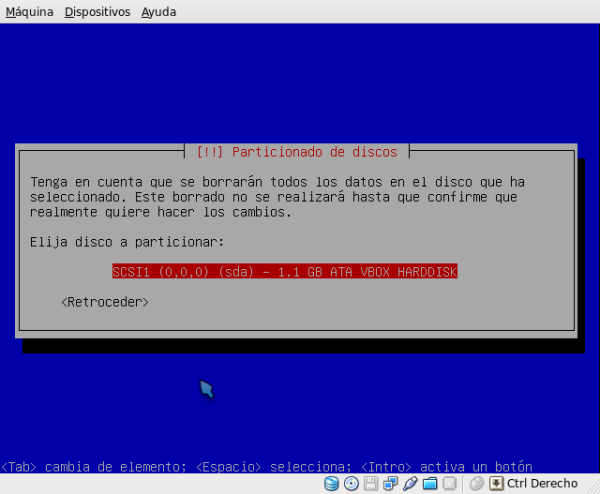 Una vez realizado esto, el sistema te pedirá confirmar los cambios que se realizarán en el equipo, incluyendo el formateo y edición de las particiones:
Una vez realizado esto, el sistema te pedirá confirmar los cambios que se realizarán en el equipo, incluyendo el formateo y edición de las particiones: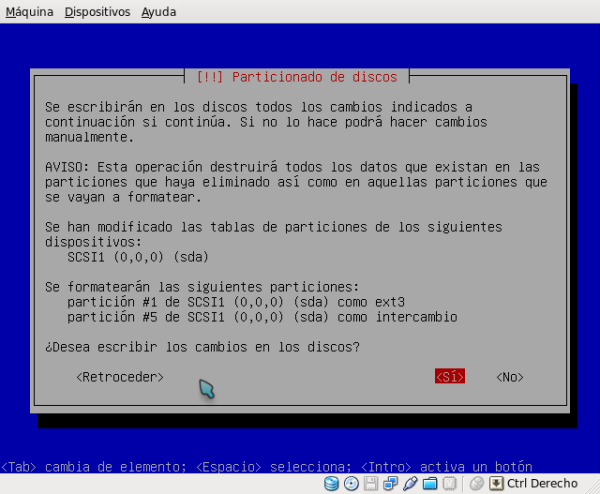 A partir de aquí el sistema iniciará la descarga e instalación de paquetes; entre ellos el núcleo, necesario para que el sistema funcione…
A partir de aquí el sistema iniciará la descarga e instalación de paquetes; entre ellos el núcleo, necesario para que el sistema funcione…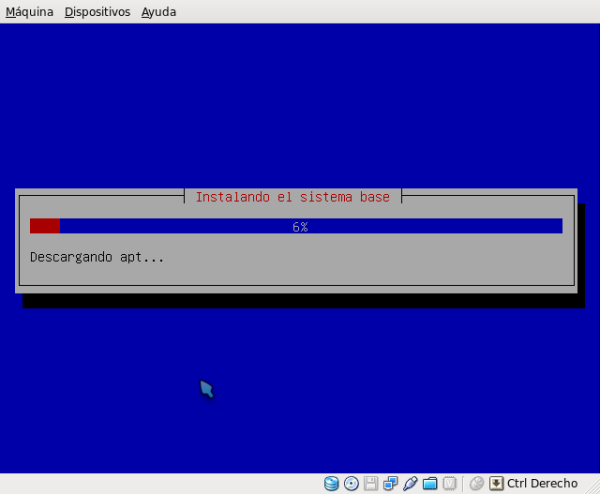 Después de la descarga e instalación, tocará configurar las cuentas de usuario, empezando por el que será el administrador del sistema. Preguntará tu nombre completo, usuario y contraseña. Además, te preguntará si deseas que el Sistema cree una carpeta privada:
Después de la descarga e instalación, tocará configurar las cuentas de usuario, empezando por el que será el administrador del sistema. Preguntará tu nombre completo, usuario y contraseña. Además, te preguntará si deseas que el Sistema cree una carpeta privada: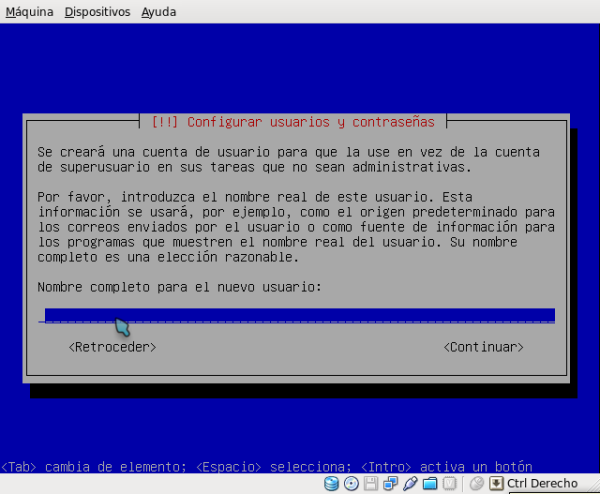
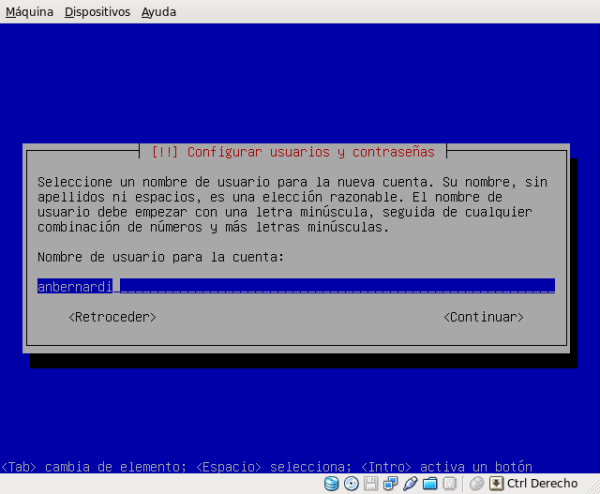 Luego de analizar la réplica, te preguntará si deseas activar las actualizaciones automáticas:
Luego de analizar la réplica, te preguntará si deseas activar las actualizaciones automáticas: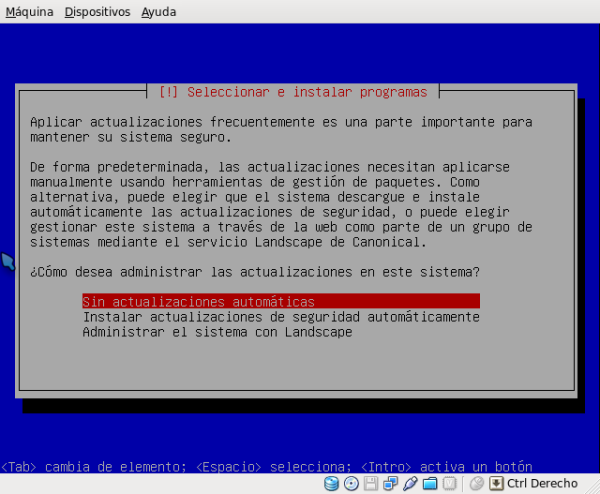 Lo que viene es la selección de programas. Como les había dicho, el minimal CD no viene con nada, así que ustedes son responsables de instalarle cosas. Algo que es importante en este punto es seleccionar el servidor gráfico: puedes elegir ubuntu-desktop, kubuntu-desktop o xubuntu-desktop, entre otros… Cuando yo instalé el minimal cd por alguna razón no me apareció esta opción. Si también tienes este problema sigue este otro tutorial:
Lo que viene es la selección de programas. Como les había dicho, el minimal CD no viene con nada, así que ustedes son responsables de instalarle cosas. Algo que es importante en este punto es seleccionar el servidor gráfico: puedes elegir ubuntu-desktop, kubuntu-desktop o xubuntu-desktop, entre otros… Cuando yo instalé el minimal cd por alguna razón no me apareció esta opción. Si también tienes este problema sigue este otro tutorial: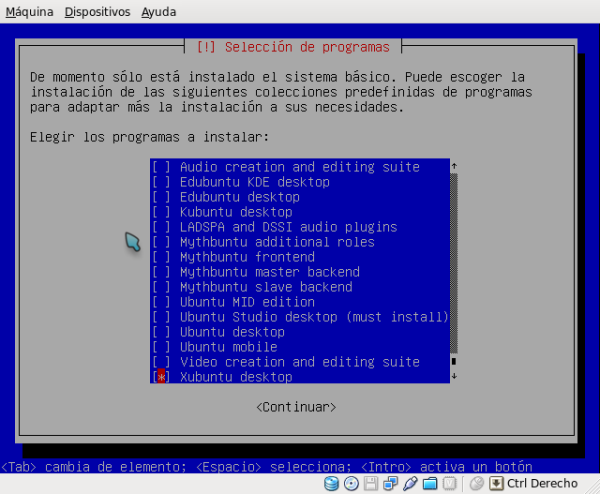 Después de elegir los programas, procederá a descargarlos e intalarlos en el computador. Luego descargará el Grub, configurará la zona horaria, y te avisará que estás listo para reiniciar:Reinicien. Si decidieron instalar el entorno gráfico antes, debería aparecerles luego de reiniciar ya el sistema listo. Si no sigan éste tutorial para que lo instalen:
Después de elegir los programas, procederá a descargarlos e intalarlos en el computador. Luego descargará el Grub, configurará la zona horaria, y te avisará que estás listo para reiniciar:Reinicien. Si decidieron instalar el entorno gráfico antes, debería aparecerles luego de reiniciar ya el sistema listo. Si no sigan éste tutorial para que lo instalen: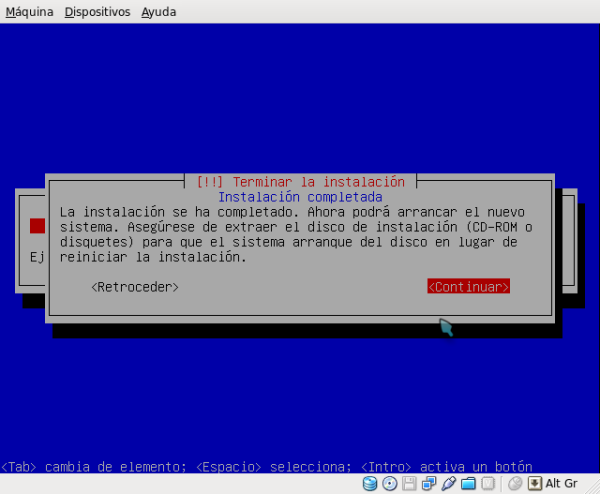 ¡¡¡ Y listo!!! Ya tenemos nuestro Ubuntu, Xubuntu, Kubuntu o lo que desean instalado en su computador. ¿Ven que no fue difícil?
¡¡¡ Y listo!!! Ya tenemos nuestro Ubuntu, Xubuntu, Kubuntu o lo que desean instalado en su computador. ¿Ven que no fue difícil?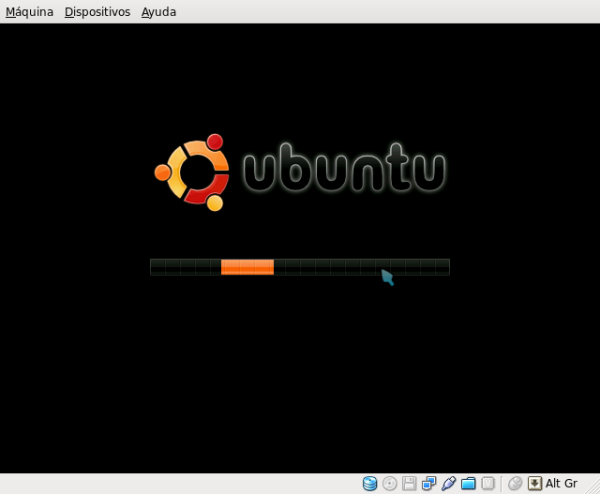
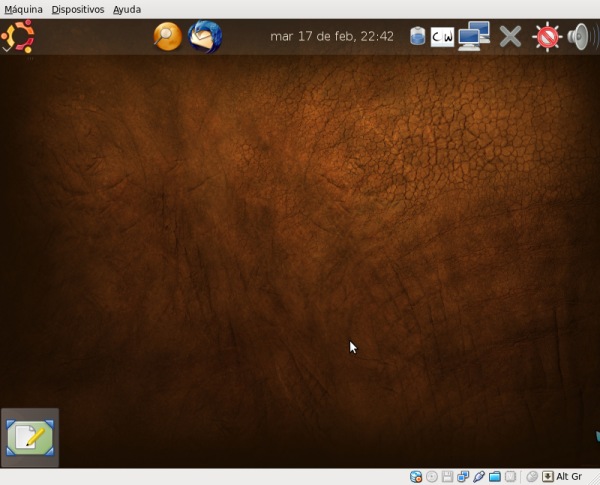
Ahora que tienes el Sistema listo, puedes pasar a configurarlo. Para éso, te recomiendo éste tutorial.
No hay comentarios:
Publicar un comentario